HDR Photography involves shooting multiple photos of the same image. But sometimes capturing more than one exposure is impossible. When the subject your photographing is a moving car or a flying bird, there’s no way to photograph more than one shot of the same image.
The three photos below is a result of me shooting from within a moving bus. The camera was hand held and the clowns were riding a moving scooter. Not the ideal situation for shooting HDR!
   |
I’m sure you don’t need me to tell you that if you merge the exposure above, the results won’t be pretty. But just in case you’re the type that needs to see it to believe it, I’ve included it below.
 |
But we can still create a decent HDR image of the photo above. Instead of using all three exposures to create the HDR photo, we’re only going to use one. The exposure we’re going to use is the the over exposed image which I posted below.
 |
The photo above is a perfect candidate for creating a HDR photo. Notice the blown out sky and the extremely dark foreground. HDR will bring back colors in the sky and the details in the foreground.
There are two techniques for creating a
single exposure HDR photograph.
Step 1 – Opening RAW in Photoshop
When you open your RAW image in Photoshop you get the Camera RAW window. This window will allow you to adjust your exposure. This is how we will be able to create our digital exposures.
 |
Step 2 – Saving Your First Exposure
The first exposure we will create is our standard exposure. Adjust your settings so that this exposure is evenly lit across your entire image. Click on open image once your done adjusting the exposure. Save that file as a TIF file. You should name it EVEN or anything that will remind you that this file is the evenly exposed photo.
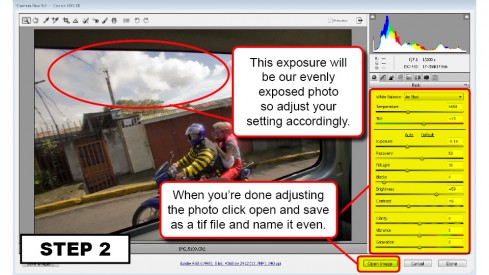 |
Step 3 – Creating Your Under Exposed Image
The second exposure we will create is our under exposure. Adjust your settings so that this exposure is underexposed by 2 stops. Focus on getting any over exposed areas dark with color and detail. Click on open image once your done adjusting the exposure. Save that file as a TIF file. You should name it UNDER or something that will remind you that this file is the under exposure.
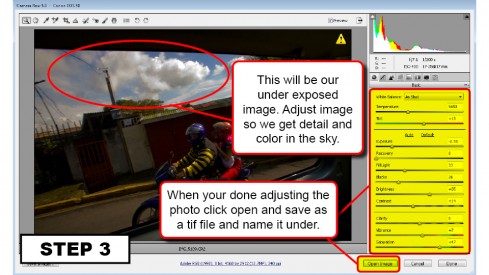 |
Step 4 – Creating Your Over Exposed Image
The third exposure we will create is our over exposure. Adjust your settings so that this exposure is over exposed by 2 stops. Focus on getting detail in your dark areas, mainly the foreground. Click on open image once your done adjusting the exposure. Save that file as a TIF file. You should name it OVER or something that will remind you that this file is the over exposure.
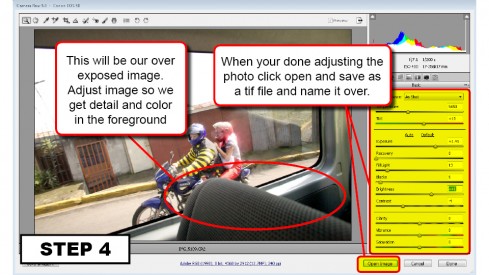 |
Step 5 – Merging Your Exposures in Photomatix
Once you are done creating your exposures you can use them to create your HDR image in Photomatix. Proceed like you normally would when creating your HDR photo. You will get a new window were you will need to input EV settings. Set them to 2, 0, -2 if you aren’t sure.
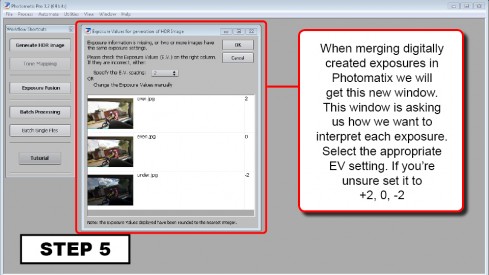 |
Step 6 – Tone Map, Process, Save and You’re Done
Proceed to tone map your image like you normally would. Once you’re satisfied with your tone mapping, process your HDR image, save it and you’re done. Most likely you’ll need to run your image through Topaz DeNoise cause single exposure HDR is notorious for producing grainy images.
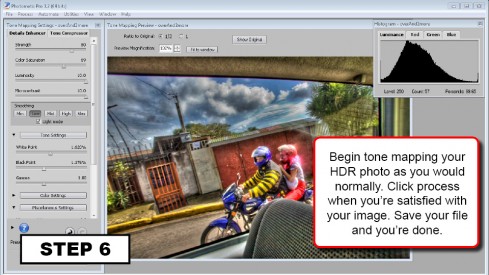 |
That’s it for this tutorial. I hope this information on single exposure HDR was helpful. Drop me a comment if you have any questions.

